
Now, close the Command Prompt and open VirtualBox on your computer. In the Command Prompt copy and paste the above code and hit enter. You can choose Run as Administrator by right clicking Command Prompt icon. Now run Command Prompt as Administrator. VBoxManage setextradata “macOS 10.12 Sierra” “VBoxInternal/Devices/smc/0/Config/GetKeyFromRealSMC” 1. VBoxManage setextradata “macOS 10.12 Sierra” “VBoxInternal/Devices/smc/0/Config/DeviceKey” “ourhardworkbythesewordsguardedpleasedontsteal(c)AppleComputerInc” VBoxManage setextradata “macOS 10.12 Sierra” “VBoxInternal/Devices/efi/0/Config/DmiBoardProduct” “Iloveapple” VBoxManage setextradata “macOS 10.12 Sierra” “VBoxInternal/Devices/efi/0/Config/DmiSystemVersion” “1.0” VBoxManage setextradata “macOS 10.12 Sierra” “VBoxInternal/Devices/efi/0/Config/DmiSystemProduct” “iMac11,3”  Here is the code that you should copy on the notepad.
Here is the code that you should copy on the notepad. 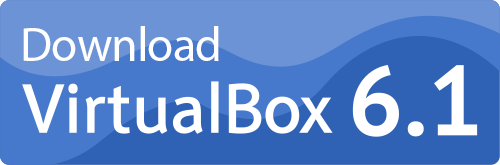
Our next step will be to add code to VirtualBox with Command Prompt.
Now, that you are done with the settings on virtual box you can close it. Finally, head to Storage in the side pane and choose macOS 10.12 Sierra.vmdk under Attributes, set the Hard Diskto SATA Port 0. Now, navigate to Display and drag the slider in front of Video memory to 128 MB. Now click on the Motherboard tab and unselect Floppy and make sure that IHC9 is selected in dropdown. Here you will find three tabs click on the Drag slider in front of processor to 2 and make sure that Enable PAE/NX is enabled. 
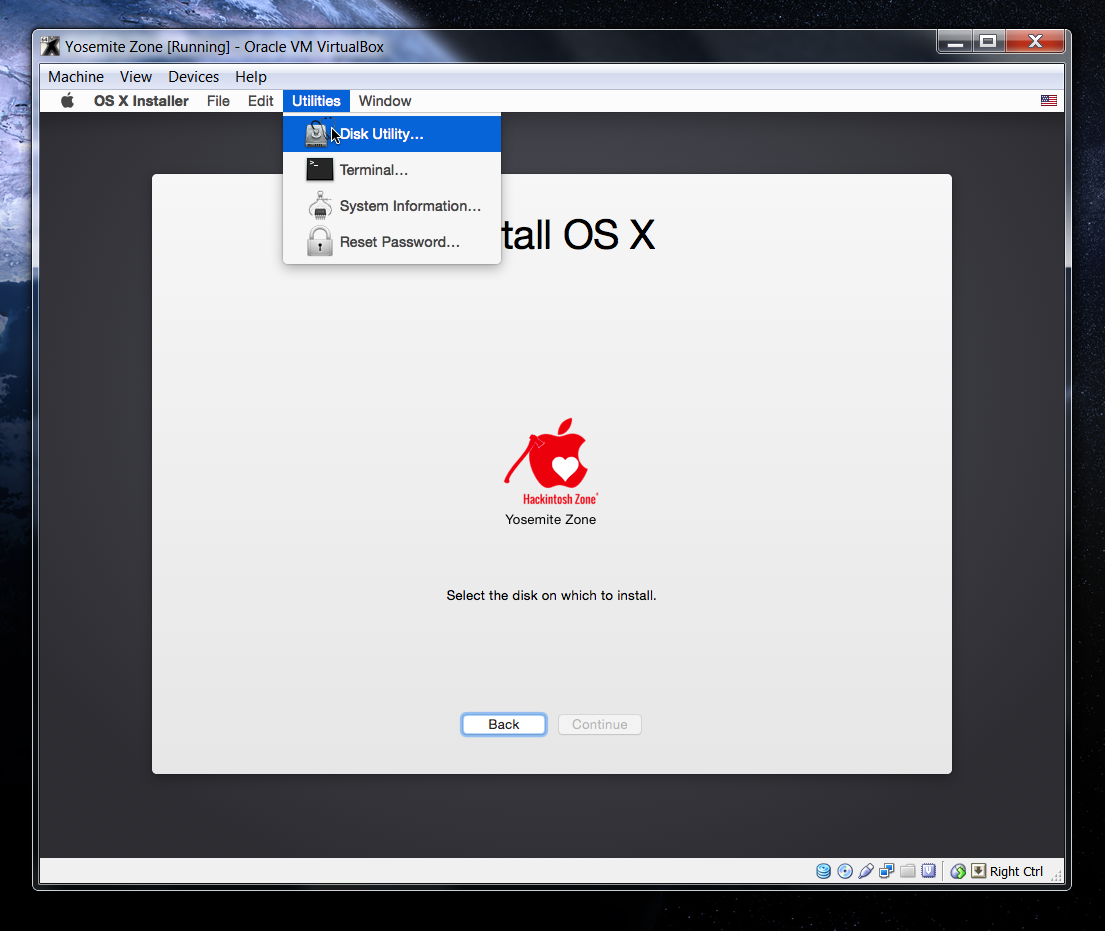
Now click on the settings icon given at the top of the virtual box.Choose “Use an existing virtual hard disk file” and click on the folder icon to choose the file on desktop from downloaded OS X Sierra to install Mac OS on VirtualBox. After making these entries click on Next.



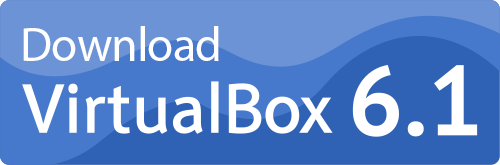

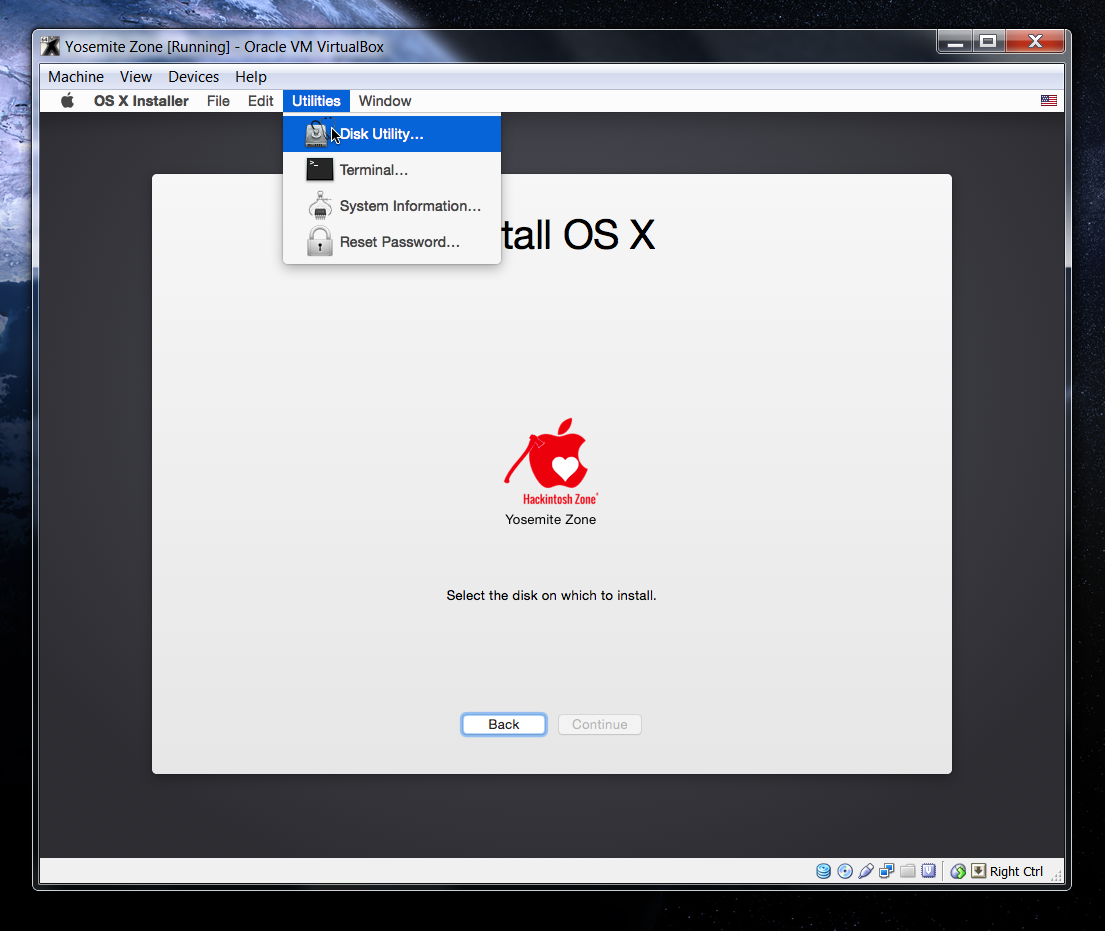


 0 kommentar(er)
0 kommentar(er)
